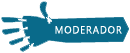Lata de Coca Cola 3D explicando las Splines
Página 1 de 1.
 Lata de Coca Cola 3D explicando las Splines
Lata de Coca Cola 3D explicando las Splines
Este ejercicio nos ayudará a practicar de nuevo la edición de formas 2D (splines) y la
revolución.
Clase 1
Imagenes del Proyecto:
revolución.
Clase 1
Imagenes del Proyecto:

Invitado- Invitado
 Re: Lata de Coca Cola 3D explicando las Splines
Re: Lata de Coca Cola 3D explicando las Splines
Un tuto que vi hace mucho tambien de una latita, que me resulto interesante.
Fuente: http://www.3dimensions.us/index.php?option=com_content&task=view&id=17&Itemid=64
When you make models, if you want to have the right proportions, you have to use blueprints or photography.
If you can found it on the net you can always do the picture yourself but it is difficult to have orthogonal photo
(I mean without perspective effect) but sometimes it is better than no reference at all.
Part 1: Place reference
1.Define a plane Length:200 width:150

2.Open the material editor:

3.Select one material.
4.Select the diffuse map:

5.Select bitmap, browse to select front.gif image
6.Uncheck the Tile

/>
7.Go to parent and put the
and put the
self-illumination to 100:

8.Select the cheked blue cube (that show the
(that show the
material in your view ports)
9.Assign the material to the plane
/>
10.In the front view port right click on the Front label and select Smooth highlights:

You'll obtain this:

Part 2: Do the shape of the Cola Can
1.Select the line tool, verify that the color is white:

2.Create these points by following the reference.
It is a very important step cause this will give the future shape of you model



4.Open the modifier drop down:

5.Select the lathe modifier:

6.Select the Min option:

7.If the faces was wrong oriented, select flip normal:

8.You have something like that:

Rem: To have the same result as shown up, right click on your object,
select properties and check the option see-throught


9.You can have a hole or a superposition on the top and on the bottom of the can as on the figure


Rem: To see the bottom view, right click on the label for example in the left view and select Views => Bottom

10.To reduce these hole go back to line in the tree and select vertex

11. Select the show end result (that shows the application of the
(that shows the application of the
modifier that was upper on the modifier list).
You'll have something like that:


12.Select this point and move it to close the hole (use the top view), use the
to close the hole (use the top view), use the
zoom tool to do
it the most perfectly as possible:


13.Do the same for the bottom points.
14.Convert it to edit poly (you can save your work in another file to go back if needed):

Rem: Each point create an edge in the final poly so it is important to define only needed points
to avoid unnecessary poly after the lathe. It is better in all modelization to begin with lesser poly as possible
and refine it when you make the details.
15.Apply a meshsmooth modifier

16.Set the iteration to 2:

17. Move the object to center it with the reference:
the object to center it with the reference:

18.Go down to edge level and select these edges:


19. Select the loop option, you obtain this:

![]()
src="loopresult.jpg"/>
20.Select the chamfer tool and set 0,01 as value:


21. In the perspective view, rotate and zoom
and zoom ![]()
style="width: 19px; height: 22px" src="zoom1.jpg" /> to select this edge:

23.Select the loop option
24.Chamfer 0,01.
25.You'll obtain something like this:

Rem:As you see the chamfer of an edge sharped it in the mesh smooth.
This is one of the basic and most important things to keep in mind for poly modeling.
26.Select these edges, loop and chamfer 0,01:

27.Do the same withe these edges but with a chamfer of 0,1:

28.Do the same thing for the edges on the bottom.
Part 3: do the top details
1.Define a plan and place on it the top.jpg reference (see reference placement section),
adjuste it to the existing model. You muste have this.

Rem: To have the same view don't forget to check Smooth Highlights and Edged faces on the top view

2.Go to edge level and Select the cut tool and make these cuts by following the reference


3.Go to polygon level and select these polygons:


4.Extrude them by -2, don't forget to select local normal:


5.Select these edges and chamfer 0,5 (you can try other values to see the result)


6.Do these series of cuts:
![]()
src="http://www.3dimensions.us/can_cuts.jpg"/>
7.Select these polygons and delete them:

8.Select the center point(s) (may be it is more than one point) and do a weld to ensure that it left only one point,
increase the treshhold to 0,3:



9.Select these edges and hold shift key and move down to create the border
down to create the border


10.Select these edges (don't forget the two little one) and make a chamfer 0,01

Now if you apply a mesh smooth you'll see a bad smoothing:

We must re-arrange the polygons there
11.Select these edges and remove (not delete but remove) them



12.Add these edge with the cut tool:

If you apply the meshsmooth and you have some problems like these:

13.Zoom on the corner and weld points and do cuts (eventually remove edge) to obtain this, a square polygon in the corner

=> the meshsmooth is better:

The Main part of the can is done !
Part 4: Do the stick
1.Right click on the modeled can and select hide:

2.Open the material editor, select the material with the top.jpg in diffuse and select the diffuse slot:

3.Rotate the map in W by more or less 28 (look on the top view to align the stick horitontally):


2.Create a boxe Length 24, Height 1, width 40 with the segments Length 3, Width 3, Height 1

3.Make the box transparent by right click => Properties => See-Trought:

4.Right click the box and convert it to Editable poly.
5.Move these points to follow the reference:

6.And these

7.Select these edges and remove them:

8.Create these cuts:

9.Select the central point and chamfer it to obtain this:

10.Arrange the point to have a regular octogonal polygon:

11.Select this polygon and extrude it of -1 and delete it



12.Select these poly and inset it of 1




13.Extrude the poly of -1 and delete it:

14.On the other faces, select these poly and delete them (Confirm the delete vertices)



15.Mirror the object and select Z as axe and copy as clone selection


16.Attach this new part with the other by selecting attach option than the first part,
than unselect attach option


17.Select these points and weld them:

18.Apply a meshsmooth modifier and the main part is done.
You can arrange points and chamfer some edges if you want to improve the model.
19.Select these poly and extrude it of 15:


20.Select this edge and select the ring option



21.Select the connect option with the value 1



22.Move these points to obtain this

23.Chamfer these edges of 0,01, do the same on the other side

http://www.3dimensions.us/index.php?option=com_content&task=view&id=17&Itemid=64http://www.3dimensions.us/index.php?option=com_content&task=view&id=17&Itemid=64[b]
Fuente: http://www.3dimensions.us/index.php?option=com_content&task=view&id=17&Itemid=64
When you make models, if you want to have the right proportions, you have to use blueprints or photography.
If you can found it on the net you can always do the picture yourself but it is difficult to have orthogonal photo
(I mean without perspective effect) but sometimes it is better than no reference at all.
Part 1: Place reference
1.Define a plane Length:200 width:150

2.Open the material editor:

3.Select one material.
4.Select the diffuse map:

5.Select bitmap, browse to select front.gif image
6.Uncheck the Tile

/>
7.Go to parent
 and put the
and put the self-illumination to 100:

8.Select the cheked blue cube
 (that show the
(that show the material in your view ports)
9.Assign the material to the plane

/>
10.In the front view port right click on the Front label and select Smooth highlights:

You'll obtain this:

Part 2: Do the shape of the Cola Can
1.Select the line tool, verify that the color is white:

2.Create these points by following the reference.
It is a very important step cause this will give the future shape of you model



4.Open the modifier drop down:

5.Select the lathe modifier:

6.Select the Min option:

7.If the faces was wrong oriented, select flip normal:

8.You have something like that:

Rem: To have the same result as shown up, right click on your object,
select properties and check the option see-throught


9.You can have a hole or a superposition on the top and on the bottom of the can as on the figure


Rem: To see the bottom view, right click on the label for example in the left view and select Views => Bottom

10.To reduce these hole go back to line in the tree and select vertex

11. Select the show end result
 (that shows the application of the
(that shows the application of the modifier that was upper on the modifier list).
You'll have something like that:


12.Select this point and move it
 to close the hole (use the top view), use the
to close the hole (use the top view), use the zoom tool to do
it the most perfectly as possible:


13.Do the same for the bottom points.
14.Convert it to edit poly (you can save your work in another file to go back if needed):

Rem: Each point create an edge in the final poly so it is important to define only needed points
to avoid unnecessary poly after the lathe. It is better in all modelization to begin with lesser poly as possible
and refine it when you make the details.
15.Apply a meshsmooth modifier

16.Set the iteration to 2:

17. Move
 the object to center it with the reference:
the object to center it with the reference:
18.Go down to edge level and select these edges:


19. Select the loop option, you obtain this:

src="loopresult.jpg"/>
20.Select the chamfer tool and set 0,01 as value:


21. In the perspective view, rotate
 and zoom
and zoom style="width: 19px; height: 22px" src="zoom1.jpg" /> to select this edge:

23.Select the loop option
24.Chamfer 0,01.
25.You'll obtain something like this:

Rem:As you see the chamfer of an edge sharped it in the mesh smooth.
This is one of the basic and most important things to keep in mind for poly modeling.
26.Select these edges, loop and chamfer 0,01:

27.Do the same withe these edges but with a chamfer of 0,1:

28.Do the same thing for the edges on the bottom.
Part 3: do the top details
1.Define a plan and place on it the top.jpg reference (see reference placement section),
adjuste it to the existing model. You muste have this.

Rem: To have the same view don't forget to check Smooth Highlights and Edged faces on the top view

2.Go to edge level and Select the cut tool and make these cuts by following the reference


3.Go to polygon level and select these polygons:


4.Extrude them by -2, don't forget to select local normal:


5.Select these edges and chamfer 0,5 (you can try other values to see the result)


6.Do these series of cuts:
src="http://www.3dimensions.us/can_cuts.jpg"/>
7.Select these polygons and delete them:

8.Select the center point(s) (may be it is more than one point) and do a weld to ensure that it left only one point,
increase the treshhold to 0,3:



9.Select these edges and hold shift key and move
 down to create the border
down to create the border

10.Select these edges (don't forget the two little one) and make a chamfer 0,01

Now if you apply a mesh smooth you'll see a bad smoothing:

We must re-arrange the polygons there
11.Select these edges and remove (not delete but remove) them



12.Add these edge with the cut tool:

If you apply the meshsmooth and you have some problems like these:

13.Zoom on the corner and weld points and do cuts (eventually remove edge) to obtain this, a square polygon in the corner

=> the meshsmooth is better:

The Main part of the can is done !
Part 4: Do the stick
1.Right click on the modeled can and select hide:

2.Open the material editor, select the material with the top.jpg in diffuse and select the diffuse slot:

3.Rotate the map in W by more or less 28 (look on the top view to align the stick horitontally):


2.Create a boxe Length 24, Height 1, width 40 with the segments Length 3, Width 3, Height 1

3.Make the box transparent by right click => Properties => See-Trought:

4.Right click the box and convert it to Editable poly.
5.Move these points to follow the reference:

6.And these

7.Select these edges and remove them:

8.Create these cuts:

9.Select the central point and chamfer it to obtain this:

10.Arrange the point to have a regular octogonal polygon:

11.Select this polygon and extrude it of -1 and delete it



12.Select these poly and inset it of 1




13.Extrude the poly of -1 and delete it:

14.On the other faces, select these poly and delete them (Confirm the delete vertices)



15.Mirror the object and select Z as axe and copy as clone selection


16.Attach this new part with the other by selecting attach option than the first part,
than unselect attach option


17.Select these points and weld them:

18.Apply a meshsmooth modifier and the main part is done.
You can arrange points and chamfer some edges if you want to improve the model.
19.Select these poly and extrude it of 15:


20.Select this edge and select the ring option



21.Select the connect option with the value 1



22.Move these points to obtain this

23.Chamfer these edges of 0,01, do the same on the other side

http://www.3dimensions.us/index.php?option=com_content&task=view&id=17&Itemid=64http://www.3dimensions.us/index.php?option=com_content&task=view&id=17&Itemid=64[b]
Página 1 de 1.
Permisos de este foro:
No puedes responder a temas en este foro.